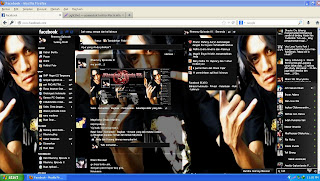Cara Membuat / Memasang Burung Twitter Terbang di BlogLebih suka mana?? ngetweet apa ngeblog?? kalo ane sih kedua - duanya.. Kali ini ane akan kasih tahu bagaimana cara memasang burung twitter terbang atau melayang - layang atau mondar - mandir di blog sobat. Bagi sobat yang tertarik untuk memasang burung twitter terbang atau melayang - layang ini, silahkan ikut tutorial berikut .
1. Log in ke akun blog sobat.
2. Klik Rancangan --> Elemen Laman --> Tambah Gadget --> Pilih HTML/Javascript
Masukkan Script berikut ke dalam kotak yang telah di sediakan.
<!-- floating twitter Bird -->
<script type="text/javascript" src="http://tateluproject.googlecode.com/files/tripleflap.js"></script>
<script type="text/javascript">
var birdSprite="http://2.bp.blogspot.com/-7doZyLsr9yI/TqNtUCClP4I/AAAAAAAAAF8/ld0bdD3WWj8/s1600/burung+twitter+terbang.png";
var targetElems=new Array("img","hr","table","td","div","input","textarea","button","select","ul","ol","li","h1","h2","h3","h4","p","code","object","a","b","strong","span");
var twitterAccount = "http://twitter.com/deactivatednumi";
var tweetThisText = "Twitter - UserID http://bloggerpeer.blogspot.com/";
tripleflapInit();
</script>
<script type="text/javascript" src="http://tateluproject.googlecode.com/files/tripleflap.js"></script>
<script type="text/javascript">
var birdSprite="http://2.bp.blogspot.com/-7doZyLsr9yI/TqNtUCClP4I/AAAAAAAAAF8/ld0bdD3WWj8/s1600/burung+twitter+terbang.png";
var targetElems=new Array("img","hr","table","td","div","input","textarea","button","select","ul","ol","li","h1","h2","h3","h4","p","code","object","a","b","strong","span");
var twitterAccount = "http://twitter.com/deactivatednumi";
var tweetThisText = "Twitter - UserID http://bloggerpeer.blogspot.com/";
tripleflapInit();
</script>
3. Klik save / simpan.
Tambahan:
Ganti tulisan yang berwarna merah dengan warna icon twitter kesukaan sobat.
Warna Kuning
http://3.bp.blogspot.com/-xL1Dk6Bhi4g/TqN5gbyvSCI/AAAAAAAAAGM/jxsjBiRWMLw/s1600/yellow+bird.png
Warna Hitam
http://1.bp.blogspot.com/-N3RvHfV3MUk/TqN5iPPqAEI/AAAAAAAAAGU/oYKSvsOj108/s1600/black+bird.png
Warna Biru
http://3.bp.blogspot.com/-FNowQ1mqsLg/TqN5kxq86EI/AAAAAAAAAGc/VzatkjsUAEc/s1600/Blue+bird.png
Warna Coklat
http://3.bp.blogspot.com/-b-9ncuDJxm0/TqN5nrOnTCI/AAAAAAAAAGk/LREurKp_tLc/s1600/brown+bird.png
Warna Hijau
http://3.bp.blogspot.com/-SJP4OZmyeCU/TqN5qcyXgGI/AAAAAAAAAGs/jKQaqHF9EkA/s1600/Green+bird.png
Warna Ungu
http://3.bp.blogspot.com/-Ec4JlrN6yc4/TqN5tIAXDpI/AAAAAAAAAG0/ywnjHeG4ASM/s1600/purple+bird.png
Warna Putih
http://1.bp.blogspot.com/-qsxd6A0vUFU/TqN5vZVI2-I/AAAAAAAAAG8/lb0Ol5Nbrvw/s1600/white+bird.png
Warna Merah
http://1.bp.blogspot.com/-knGCnCFCahI/TqN59awa61I/AAAAAAAAAHE/mniE1h9IW14/s1600/red+bird.png
http://3.bp.blogspot.com/-xL1Dk6Bhi4g/TqN5gbyvSCI/AAAAAAAAAGM/jxsjBiRWMLw/s1600/yellow+bird.png
Warna Hitam
http://1.bp.blogspot.com/-N3RvHfV3MUk/TqN5iPPqAEI/AAAAAAAAAGU/oYKSvsOj108/s1600/black+bird.png
Warna Biru
http://3.bp.blogspot.com/-FNowQ1mqsLg/TqN5kxq86EI/AAAAAAAAAGc/VzatkjsUAEc/s1600/Blue+bird.png
Warna Coklat
http://3.bp.blogspot.com/-b-9ncuDJxm0/TqN5nrOnTCI/AAAAAAAAAGk/LREurKp_tLc/s1600/brown+bird.png
Warna Hijau
http://3.bp.blogspot.com/-SJP4OZmyeCU/TqN5qcyXgGI/AAAAAAAAAGs/jKQaqHF9EkA/s1600/Green+bird.png
Warna Ungu
http://3.bp.blogspot.com/-Ec4JlrN6yc4/TqN5tIAXDpI/AAAAAAAAAG0/ywnjHeG4ASM/s1600/purple+bird.png
Warna Putih
http://1.bp.blogspot.com/-qsxd6A0vUFU/TqN5vZVI2-I/AAAAAAAAAG8/lb0Ol5Nbrvw/s1600/white+bird.png
Warna Merah
http://1.bp.blogspot.com/-knGCnCFCahI/TqN59awa61I/AAAAAAAAAHE/mniE1h9IW14/s1600/red+bird.png
Ganti Tulisan yang berwarna biru dengan username twitter sobat.
SELAMAT MENCOBA
Semoga Bermanfaat
Rhemmy.Episode.III